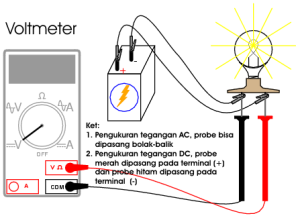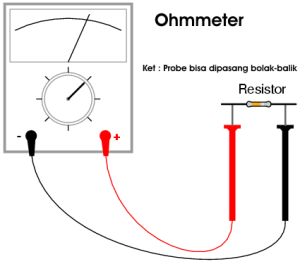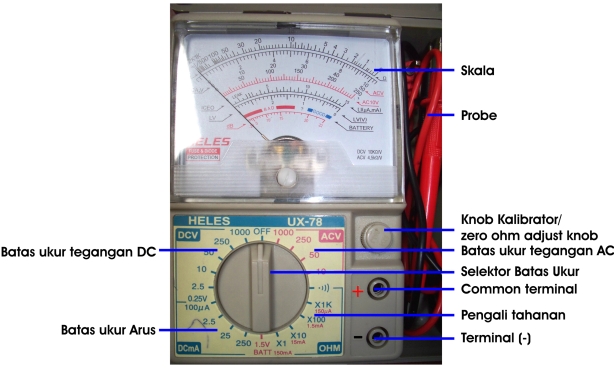A. Pengertian Elektronika Digital
Elektronika digital adalah sistem elektronik yang menggunakan signal digital. Signal digital didasarkan pada signal yang bersifat terputus-putus.
Biasanya dilambangkan dengan notasi aljabar 1 dan 0. Notasi 1 melambangkan terjadinya hubungan dan notasi 0 melambangkan tidak terjadinya hubungan.
Contoh yang paling gampang untuk memahami pengertian ini adalah saklar lampu. Ketika kalian tekan ON berarti terjadi hubungan sehingga dinotasikan 1. Ketika kalian tekan OFF maka akan berlaku sebaliknya.
Elektronik digital merupakan aplikasi dari aljabar boolean dan digunakan pada berbagai bidang seperti komputer, telpon selular dan berbagai perangkat lain. Hal ini karena elektronik digital mempunyai beberapa keuntungan, antara lain: sistem digital mempunyai antar muka yang mudah dikendalikan dengan komputer dan perangkat lunak, penyimpanan informasi jauh lebih mudah dilakukan dalam sistem digital dibandingkan dengan analog. Namun sistem digital juga memiliki beberapa kelemahan, yaitu: pada beberapa kasus sistem digital membutuhkan lebih banyak energi, lebih mahal dan rapuh.
Elektronika digital adalah sistem elektronik yang menggunakan signal digital. Signal digital didasarkan pada signal yang bersifat terputus-putus.
Biasanya dilambangkan dengan notasi aljabar 1 dan 0. Notasi 1 melambangkan terjadinya hubungan dan notasi 0 melambangkan tidak terjadinya hubungan.
Contoh yang paling gampang untuk memahami pengertian ini adalah saklar lampu. Ketika kalian tekan ON berarti terjadi hubungan sehingga dinotasikan 1. Ketika kalian tekan OFF maka akan berlaku sebaliknya.
Elektronik digital merupakan aplikasi dari aljabar boolean dan digunakan pada berbagai bidang seperti komputer, telpon selular dan berbagai perangkat lain. Hal ini karena elektronik digital mempunyai beberapa keuntungan, antara lain: sistem digital mempunyai antar muka yang mudah dikendalikan dengan komputer dan perangkat lunak, penyimpanan informasi jauh lebih mudah dilakukan dalam sistem digital dibandingkan dengan analog. Namun sistem digital juga memiliki beberapa kelemahan, yaitu: pada beberapa kasus sistem digital membutuhkan lebih banyak energi, lebih mahal dan rapuh.
B. Gerbang Logika
Elektronik digital atau atau rangkaian digital apapun tersusun dari apa yang disebut sebagai gerbang logika. Gerbang logika melakukan operasi logika pada satu atau lebih input dan menghasilkan ouput yang tunggal. Output yang dihasilkan merupakan hasil dari serangkaian operasi logika berdasarkan prinsip prinsip aljabar boolean. Dalam pengertian elektronik, input dan output ini diwujudkan dan voltase atau arus (tergantung dari tipe elektronik yang digunakan).
Setiap gerbang logika membutuhkan daya yang digunakan sebagai sumber dan tempat buangan dari arus untuk memperoleh voltase yang sesuai.
Pada diagram rangkaian logika, biasanya daya tidak dicantumkan. Dalam aplikasinya, gerbang logika adalah blok-blok penyusun dari perangkat keras elektronik. Gerbang logika ini dibuat dengan menggunakan transistor. Seberapa banyak transistor yang dibutuhkan, tergantung dari bentuk gerbang logika. Dasar pembentukan gerbang logika adalah tabel kebenaran (truth table). Ada tiga bentuk dasar dari tabel kebenaran yaitu AND, OR, dan NOT. Berikut adalah tabel-tabel dan bentuk gerbang logikanya.
Elektronik digital atau atau rangkaian digital apapun tersusun dari apa yang disebut sebagai gerbang logika. Gerbang logika melakukan operasi logika pada satu atau lebih input dan menghasilkan ouput yang tunggal. Output yang dihasilkan merupakan hasil dari serangkaian operasi logika berdasarkan prinsip prinsip aljabar boolean. Dalam pengertian elektronik, input dan output ini diwujudkan dan voltase atau arus (tergantung dari tipe elektronik yang digunakan).
Setiap gerbang logika membutuhkan daya yang digunakan sebagai sumber dan tempat buangan dari arus untuk memperoleh voltase yang sesuai.
Pada diagram rangkaian logika, biasanya daya tidak dicantumkan. Dalam aplikasinya, gerbang logika adalah blok-blok penyusun dari perangkat keras elektronik. Gerbang logika ini dibuat dengan menggunakan transistor. Seberapa banyak transistor yang dibutuhkan, tergantung dari bentuk gerbang logika. Dasar pembentukan gerbang logika adalah tabel kebenaran (truth table). Ada tiga bentuk dasar dari tabel kebenaran yaitu AND, OR, dan NOT. Berikut adalah tabel-tabel dan bentuk gerbang logikanya.

Gambar 1. Tabel kebenaran dan representasinya dalam gerbang logika.
Penjelasan dari Gambar 1 di atas adalah sebagai berikut:
- Pada AND, bila ada dua buah input A dan B maka output atau signal hanya dihasilkan jika A = 1 dan B = 1.
- Pada OR, bila ada dua buah input A dan B maka output atau signal akan dihasilkan jika salah satu atau kedua input bernilai 1
- Pada NOT, bila ada satu input mempunyai nilai tertentu maka operasi NOT akan menghasilkan output / signal yang merupakan kebalikan dari nilai inputnya.
- Pada AND, bila ada dua buah input A dan B maka output atau signal hanya dihasilkan jika A = 1 dan B = 1.
- Pada OR, bila ada dua buah input A dan B maka output atau signal akan dihasilkan jika salah satu atau kedua input bernilai 1
- Pada NOT, bila ada satu input mempunyai nilai tertentu maka operasi NOT akan menghasilkan output / signal yang merupakan kebalikan dari nilai inputnya.
Selain bentuk dasar di atas, beberapa bentuk yang merupakan turunan dari
bentuk dasar juga penting diketahui. Gambar 2. menampilkan bentuk tabel
kebenaran dan gerbang logika NAND, NOR, dan XOR. NAND adalah hasil
operasi NOT + AND, NOR adalah operasi NOT + OR sedangkan XOR adalah
ekslusif OR. NAND dan NOR merupakan bentuk gerbang logika yang banyak
sekali digunakan untuk membangun perangkat elektronik digital.

Gambar 2. Bentuk turunan tabel kebenaran dan representasinya dalam gerbang logika.
C. Rangkaian Digital
Pada sub bab di atas kita telah belajar tentang bentuk-bentuk gerbang logika berdasarkan tabel kebenaran. Sebuah rangkaian digital sebenarnya disusun dari satu atau lebih gerbang logika ini. Perhatikan contoh pada Gambar 3. berikut ini. Kalau kita perhatikan pada gambar tersebut, pada bagian atas terlihat ada empat notasi gerban logika NAND, satu pin untuk sumber daya 5 V dan satu pin untuk ground. Sedangkan pada bagian bawah adalah representasi dari rangkaian digital ini, yaitu sebuah chip 7400.
Pada sub bab di atas kita telah belajar tentang bentuk-bentuk gerbang logika berdasarkan tabel kebenaran. Sebuah rangkaian digital sebenarnya disusun dari satu atau lebih gerbang logika ini. Perhatikan contoh pada Gambar 3. berikut ini. Kalau kita perhatikan pada gambar tersebut, pada bagian atas terlihat ada empat notasi gerban logika NAND, satu pin untuk sumber daya 5 V dan satu pin untuk ground. Sedangkan pada bagian bawah adalah representasi dari rangkaian digital ini, yaitu sebuah chip 7400.

Gambar 3: Contoh rangkaian digital dan representasinya pada hardware
Teori Ke 2
Elektronika Digital
Menerapkan Konsep Elektronika Digital
1. Prinsip
A. Elektronika digital
Sistem elektronika yang menggunakan isyarat digital
merupakan Representasi dari aljabar boolean dan digunakan di komputer
1 (high, active, true,) dan 0 (low, nonactive, false.
B. Representasi Analog
Suatu kuantitas dinyatakan dengan kuantitas yang lain yang berbanding lurus dengan kuantitas.
Contoh representasi analog adalah speedometer sepeda motor, dalam hal
ini kecepatan sepeda motor dinyatakan dengan simpangan jarum
speedometer, simpangan jarum speedometer selalu mengikuti perubahan yang
terjadi pada saat kecepatan sepeda motor naik atau turun
2. Perbedaan Analog Dan Digital
Anggapan seorang awam tentang analog dan digital?
Analog berarti kuno dan digital berarti modern, analaog murah, digital
mahal, atau analog berarti tidak seperti digital yang identik dengan
angka-angka
Contohnya pada jam analog menggunakan jarum dan jam digital menggunakan angka.
Analog dan digital sebenarnya
Yaitu istilah dalam penyimpanan dan penyebaran data.
Sistem digital merupakan bentuk sampling dari sistem analog, terdiri dari kombinasi urutan 0 dan 1
2. Sistem Digital
Sistem digital adalah suatu kombinasi peralatan listrik, mekanis,
fotolistrik dan lainnya yang disusun untuk melaksanakan fungsi-fungsi
tertentu, yang mana kuantitas-kuantitasnya dinyatakan secara digital.
3. Sistem Analog
Pada umumnya kuantitas-kuantitas fisik prinsipnya bersifat analog, pada
sistem analog kuantitas-kuantitas berubah secara gradual pada suatu
rentang kontinyu
Sistem transmisi digital menyediakan :
*. Tingkat pengiriman informasi yang lebih tinggi
*. Perpindahan informasi tang lebih banyak
*. Peningkatan ekonomi
*. Tingkat kesalahan yang lebih rendah dibangdingkan sistem analog
Dalam pengukuran kelistrikan ada beberapa alat ukur yang kita gunakan. Untuk itu alat ukur dipilah-pilah sesuai dengan fungsinya.
- Amperemeter, adalah alat yang digunakan untuk melakukan pengukuran arus, baik arus AC ataupun arus DC. alat ukur ini biasanya dipasang secara seri terhadap rangkaian/komponen yang akan diukur
- Voltmeter, adalah alat yang digunakan untuk melakukan pengukuran tegangan baik tegangan AC atau tegangan DC. Alat ukur ini biasanya dipasang secara pararel terhadap rangkaian/komponen yang akan diukur.
- Wattmeter, adalah alat yang digunakan untuk melakukan pengukuran daya. Sebenarnya alat ukur ini merupakan perpaduan dari dua alat ukur yaitu : voltmeter dan Amperemeter.
Cara menggunakan wattmeter
- Ohmmeter, adalah alat yang digunakan untuk melakukan pengukuran tahanan sebuah komponen atau rangkaian atau resistor. alat ukur ini dipasang secara pararel terhadap rangkaian/komponen yang akan diukur tahanannya
Tetapi pada umumnya kebanyakan para teknisi elektro, kelistrikan atau
komputer lebih senang menggunakan alat ukur yang dinamakan
Multimeter/Multitester karena alat ukur ini memiliki sifat
multifungsional, dikarenakan dalam satu alat ukur bisa dikunakan sebagai
Voltmeter, Amperemeter, dan Ohmmeter.
Sebelumnya marilah kita mengenal terlebih dahulu bagian-bagian dari Multimeter analog di atas melalui gambar di bawah ini :
Keselamatan kerja
Dalam menggunakan multimeter sebagai pengukur tegangan kita harus
memperhatikan manual book masing masing multimeter, yang dapat diringkas
sebagai berikut :
- Pasanglah probe sesuai dengan kedudukannya. Probe berwarna merah dicolokkan pada terminal (+), dan probe berwarna hitam dicolokkan pada terminal com (-). Ada beberapa multimeter yang memiliki probe include dengan multimeternya sehingga tidak perlu susah-susah memasang.
- Jenis tegangan. Sebelum melakukan pengukuran kita harus mengetahui jenis tegangan apa yang akan kita ukur, apakah tegangan AC (alternating current) atau tegangan DC (direct current). Dengan mengetahui jenis tegangannya kita dapat menentukan penempatan selector pada bagian AC atau DC. Jika tegangan yang akan kita ukur adalah tegangan AC arahkan selektor pada bagian AC. Jika tegangan yang akan kita ukur adalah tegangan DC maka arahkanlah selektor pada bagian DC. Jika kita belum mengetahui jenis tegangannya, supaya aman dalam pengukuran hendaknya arahkan selektor pada bagian AC (karena tegangan DC sebenarnya bagian dari tegangan DC).
- Besar Tegangan. Sebelum melakukan pengukuran tegangan hendaknya kita sudah mengetahui berapa besar tegangan yang akan diukur, untuk memudahkan penentuan Batas Ukur. Pemilihan batas ukur yang tepat hendaknya harus lebih tinggi dari tegangan yang diukur (setiap multimeter yang berbeda merk biasanya berbeda nilai batas ukurnya, sehingga kita harus menyesuaikan).Misal : kita akan melakukan pengukuran tegangan PLN, diketahui bahwa jenis tegangan-nya adalah AC dan besar tegangan adalah 220 VAC, maka batas ukur yang harus dipilih (jika menggunakan multimeter di atas) adalah 250 atau 1000. Jika kita belum mengetahui tegangan yang akan diukur, pilihlah batas ukur yang paling tinggi.
- Perhatikan saat melakukan pengukuran, jangan sampai ujung probe merah dan hitam saling bersentuhan, karena akan menyebabkan korsleting, dan akan merusak multimeter.
- Pembacaan jarum penunjuk harus tegak lurus. Pada saat melihat jarum penunjuk jangan sampai bayangan jarum terlihat (untuk beberapa multimeter biasanya disediakan cermin/kaca/mirror di antara skala), jika masih terlihat bayangan jarum maka hasil penunjukan jarum kurang presisi (tepat).
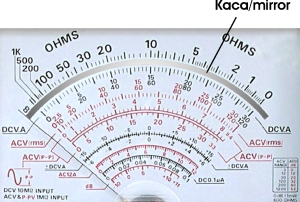
- Gunakan alas kaki yang terbuat dari bahan isolator (sandal, sepatu, keset, gelang anti static (Anti-static Wrist Strap/Anti-static Wrist Band), sebagai pengaman jika terjadi kejutan listrik (kesetruuum). Hindari penggunaan karpet sebagai isolator.
 dimana :
dimana :VAC = Tegangan
BU = Batas Ukur
SM = Skala maksimum yang dipakai
JP = Jarum Penunjuk
STUDI KASUS : MENGUKUR TEGANGAN AC
Kita akan melakukan pengukuran tegangan PLN, diketahui tegangan PLN secara teori adalah 220VAC, maka langkah kerja-nya adalah
- Masukkan probe merah pada terminal (+), dan probe hitam pada terminal com (-).
- Menentukan
Batas Ukur pengukuran. Karena tegangan PLN secara teori adalah 220VAC
maka kita arahkan selektor pada bagian VAC dengan Batas Ukur 250 atau
1000 (ingat Batas Ukur dipilih lebih besar dari pada tegangan yang akan
diukur). Untuk pembahasan kita kali ini kita akan menggunakan Batas Ukur
250

- Karena ini pengukuran AC, maka posisi penempatan probe bisa bolak-balik.
- Colokkan kedua probe multimeter masing-masing pada lubang PLN (karena yang diukur tegangan AC, tidak usah kuatir kalau terbalik).
- Baca dan Perhatikan hasil penunjukan jarum penunjuk.

Pilihlah SM (Skala Maksimum) yang akan digunakan, pada gambar multimeter
di bawah ini ada 3 pilihan SM (Skala Maksimum) yaitu : 10, 50, 250

Jika kita memilih SM (Skala Maksimum) = 250, maka skala yang dipakai adalah :
Sekarang tinggal membaca jarum penunjuk. Dari gambar di atas mari kita
cuplik pada bagian jarum penunjuk, seperti digambarkan di bawah ini :
Dari gambar di atas diketahui bahwa diantara 200-250 terdapat 10 strip, sehingga besar setiap strip (kita anggap simbol bobot setiap strip = S):

Dari gambar di atas diketahui bahwa diantara 200-250 terdapat 10 strip, sehingga besar setiap strip (kita anggap simbol bobot setiap strip = S):

Karena bobot setiap strip = 5 maka dari cuplikan jarum penunjukan di atas dapat digambarkan kembali :
Dari gambar di atas, dapat diketahui bahwa JP (Jarum Penunjukan) =220. Sekarang kita tinggal memasukkan dalam rumus.
Menerapkan Elektronika Digital Untuk Komputer
IP
Address digunakan untuk mengidentifikasi interface jaringan pada host
dari suatu computer, dengan adanya address, masing – masing host dapat
terhubung dan saling bertukar informasi melalui media transmisi kabel
seperti UTP, koafksil atau fiber optic sebagai contoh sederhana.
Ip
Address adalah sekelompok bilangan biner 32 bit yang dibagi menjadi 4
bagian, yang mmasing – masing bagian itu terdiri atas 8 bit. Angka pada
masing –masing bit tersebut adalah angka 1 dan 0, misalnya : 11000111.
Nilai paling besar dari biner, 8 bit adalah 255, angka 225 ini di hitung
dari bilangan biner 2 berpangkat , missal : 11111111.
Untuk
memudahkan kita dalam membaca dan mengingat suatu IP Address maka
umumnya penanaman yang digunakan adalah berdasarkan bilangan decimal.
Terminology IP
Kita akan
mempelajari beberapa istilah penting untuk pengertian tentang Internet
Protocol (IP). Berikut ini beberapa istilah sebagai permulaan :
a. Bit satu bit sama dengan satu digit; Bernilai 1 atau 0.
b. Byte satu byte sama dengan 7 atau 8 bit, bergantung apakah menggunakan parity.
c. Octet terdiri atas 8 bit, yang merupakan bilangan biner 8 bit umumny, istilah byte dan octet bias saling dipertukarkan.
d. Alamat network digunakan dalam routing untuk menunjukkan pengiriman paket ke remote network, contoh : 10.0.0.0, 172.16.0.0 dan 192.168.10.0.
e. Alamat broadcast alamat
yang digunakan oleh aplikasi dan host untuk mengirimkan informasi ke
semua titik didalam jaringan, contoh : 225.225.225.225 yang berarti
semua jaringan